Вход в личный кабинет

Посетители
За сутки: 215 чел.
За неделю: 1895 чел.
За месяц: 64544 чел.
Главная / Учебные материалы / Методические указания для самостоятельных работ / Самостоятельное исследование 2 / Описание программного комплекса
Описание программного комплекса
Подготовка и работа с пакетом SD/Crawler web-центра «Социодинамика»
Есть два варианта работы с отдельными пакетами (включая краулер) и цепочками задач в web-центре «Социодинамика»:
1. ПОИ (проблемно-ориентированный интерфейс) – более простой, пользовательский;
2. запуск комплекса – более правильный, развивающий навыки творческой работы с возможностями web-центра.
Ссылки на оба способа запуска пакетов есть на любой сранице веб центра (см. рис. Е 3.1.2).
3. Кроме того, если мы говорим о крулере, это же меню включает и прямой доступ к странице запуска краулера.
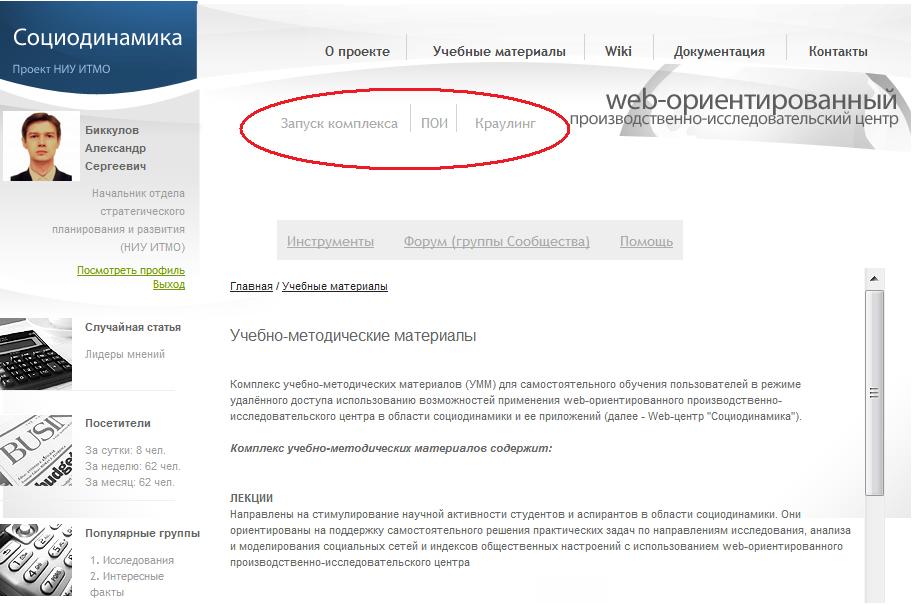
Рис. Е 3.1.2 Ссылки горизонтального меню любой страницы we-центра «Социодинамика» (после авторизации) на запуск комплекса, ПОИ и краулер.
1. Для того, чтобы запустить пакет из ПОИ необходимо войти в этот раздел, выбрать интересующее пиложение из списка доступных приложений и нажать кнопку «запустить» (см. рис. Е 3.1.3). В этом окне также отображаются последние запуски со статусом завершения, и есть возможность добавить новое композитное приложение.
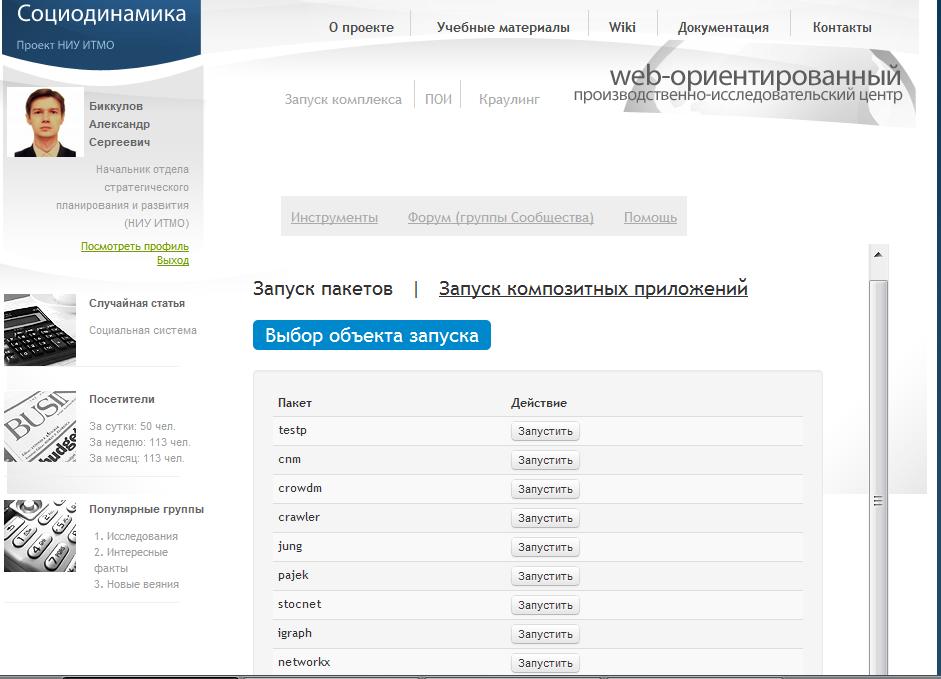
Рисунок Е 3.1.3 – Страница ПОИ. Список пакетов и композитных приложений
2. Для того, чтобы запустить интерфейс работы с пакетом с помощью комплекса работы с композитным приложениями, необходимо пройти по ссылке «Запуск комплекса» (см. рис. 3.1.1), после чего откроется окно, показанное на рис. Е 3.1.4.
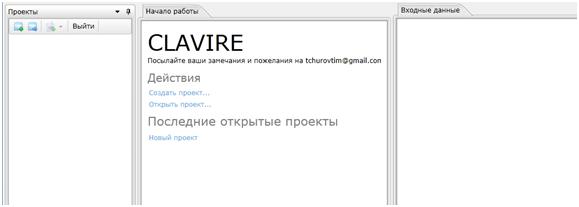
Рисунок Е 3.1.4 – Интерфейс комплекса для работы с композитными приложениями Ginger
Для создания проекта необходимо щелкнуть правой кнопкой мыши в области проектов и выбрать пункт «Новый проект…» (см. рис. Е 3.1.5). Либо нажать на кнопку «Создать проект», либо щелкнуть по ссылке «Создать проект» в области «Действия».
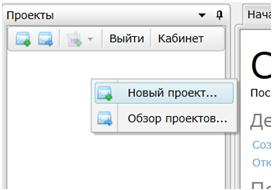
Рисунок Е 3.1.5 – Контекстное меню создания проекта
В результате должен быть создан новый проект и предложено переименовать его (для примера назовем его «Dynamics_project»). После переименования следует нажать клавишу «Enter» или «Escape» на клавиатуре для того, чтобы оставить имя по умолчанию (рис. Е 3.1.6).
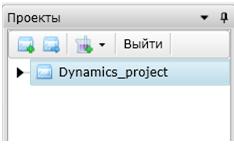
Рисунок Е 3.1.6 – Созданный проект
Далее необходимо создать задачу, для этого следует щелкнуть правой кнопкой мыши на созданном проекте и выбрать в появившемся контекстном меню пункт «Создать задачу» (см. рис. Е 3.1.7).
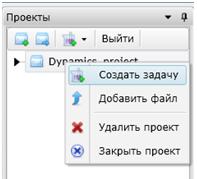
Рисунок Е 3.1.7 – Контекстное меню проекта
В результате должна быть создана новая задача, а в области вкладок должна появиться вкладка для редактирования скрипта на языке EasyFlow и для отображения графа (рис. Е 3.1.8).
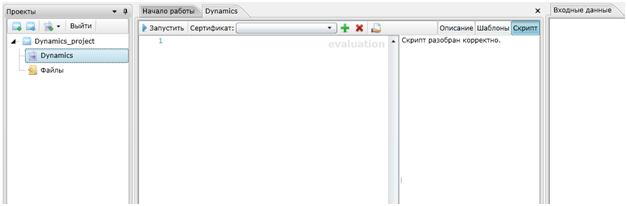
Рисунок Е 3.1.8 – Вид web-интерфейса после создания проекта и задачи
Название EasyFlow говорит о том, что реализуемый на базе CLAVIRE вычислительный процесс является некоторым потоком задач (будем его называть WorkFlow – WF), который легко описывается в виде скрипта.
Для выполнения лабораторных работ необходимо понимать, что разработка композитного приложения на языке EasyFlow представляет собой перечисление шагов. Такой термин уже не однократно упоминался, когда речь шла о схеме композитного приложения. Рассмотрим, что же такое шаг? Шаг – основной элемент композитного приложения, который запускает вычислительный пакет, решающий определённый класс задач. Как отмечается в настоящем документе, нам не требуется разбираться, на каких вычислительных системах установлен пакет, в каком режиме его необходимо запускать, поддерживается ли им распараллеливание и т.д. Все данные функции CLAVIRE берёт на себя. Если не указана зависимость между шагами, то они исполняется параллельно, независимо друг от друга.
Теперь рассмотрим, как определяется шаг.
В листинге Е 3.1.1 представлен формат определения шага потока.
Листинг Е 3.1.1 Формальное описание определения шага композитного приложения
-----------------------------------------------------------------------------------------------------------------------
step
runs
[
(
[<задание значений параметров пакета>]
);
---------------------------------------------------------------------------------------
Описание шага начинается с резервного слова step, после которого через пробел указывается имя шага, затем после пробела следует резервное слово runs, далее через пробел – имя запускаемого пакета. Затем могут следовать через точку имя метода пакета, если таковой имеется, и/или опции зависимости исполнения шага от других шагов.
Внутри шага в круглых скобках через запятую перечисляются обычные присваивания параметрам пакета соответствующих значений. Так, если бы в CLAVIRE существовал пакет, вычисляющий площадь треугольника по длинам трёх сторон (параметры a, b, c) с именем STr, то шаг, выполняющий запуск этого пакета, выглядел бы следующим образом (листинг Е 3.1.2):
Листинг Е 3.1.2. Формальное описание определения шага потока (WF)
-------------------------------------------------------------------------------------------------------
step Calc_Tr_Sq runs STr
(
a = 1.7,
b = 2.32,
c = 1.43
);
---------------------------------------------------------------
Если в качестве параметров пакет требует файлы, то их можно определить директивой require. Примеры использования директивы require представлены в листинге Е 3.1.3.
Листинг Е 3.1.3. Формальное описание определения шага потока (WF)
--------------------------------------------------------------------------------------------------------
require file1, file2;
require file3;
--------------------------------------------------------------
Чтобы закрыть проект, необходимо щелкнуть правой кнопкой мыши на проекте и выбрать в появившемся контекстном меню (см. рис. Е 3.1.7) пункт «Закрыть проект». В результате окно web-интерфейса должно вернуться к исходному состоянию, показанному на рис. Е 3.1.4.
Для открытия проекта требуется щелкнуть правой кнопкой мыши в области проектов и выбрать пункт «Обзор проектов» (см. рис. Е 3.1.5), либо щелкнуть по соответствующей кнопке, либо выбрать «Открыть проект» в области «Действия». В результате должно появиться диалоговое окно открытия проекта (рис. Е 3.1.9). В нем следует выбрать необходимый для работы проект, щелкнуть в списке по его названию и нажать кнопку «Открыть».
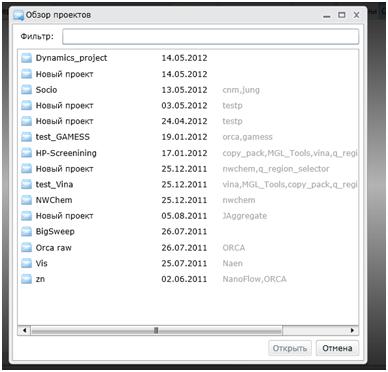
Рисунок Е 3.1.9 – Диалоговое окно открытия проекта
В результате должен быть открыт выбранный проект, а окно web-интерфейса должно принять вид, изображенный на рис. Е 3.1.9.
В окне справа должен отображаться граф workflow из одного элемента.
Порядок ввода исходных данных
Далее необходимо загрузить входной файл. Для этого необходимо щелкнуть правой кнопкой мыши на папке «Файлы» текущего проекта и в появившемся контекстном меню выбрать пункт «Добавить файл» (см. рис. Е 3.1.10).

Рисунок Е 3.1.10 – Контекстное меню добавления файла
В результате должно появиться стандартное диалоговое окно выбора файла, в котором следует выбрать файл из директории с набором данных для исследований, и нажать «Открыть». В результате в папке «Файлы» текущего проекта должен появиться загруженный пользователем файл (см. рис. Е 3.1.11).
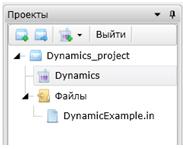
Рисунок Е 3.1.11 – Вид дерева проектов с загруженным файлом
Перед запуском задачи на исполнение необходимо привязать описанный в скрипте входной файл к загруженному конкретному файлу.
Для запуска задачи на исполнение необходимо щелкнуть правой кнопкой на запускаемой задаче и выбрать в появившемся контекстном меню пункт «Запустить» либо нажать на кнопку «Запустить» в верхней части области ввода скрипта (см. рис. Е 3.1.12).
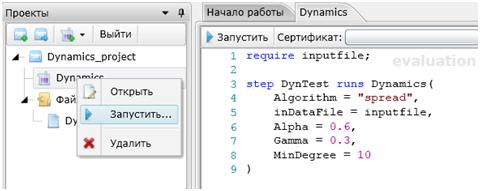
Рисунок Е 3.1.12 – Контекстное меню задачи
В результате должен быть создан новый запуск задачи, а также открыта вкладка мониторинга (см. рис. Е 3.1.13).
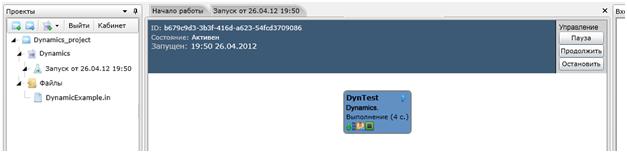
Рисунок Е 3.1.13 – Вид окна web-интерфейса с запущенным workflow
Для проверки динамического мониторинга процесса исполнения требуется наблюдать за изменением состояний задачи во вкладке мониторинга и в области проектов (рис. Е 3.1.14).
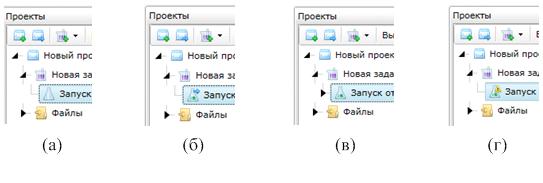
Рисунок Е 3.1.14 – Статусные иконки задачи: не запущена (а), запущена (б),
успешно выполнена (в), завершилась с ошибкой (г)
Для остановки и возобновления работы цепочки заданий в ручном и автоматическом режимах необходимо в окне мониторинга во время выполнения задачи нажать на кнопку «Пауза». В результате выполнение workflow должно приостановиться, в чем можно удостовериться в окне мониторинга текущей задачи: в поле «Состояние» должна отображаться «Приостановлен». После этого следует нажать на кнопку «Продолжить» и удостовериться, что в поле «Состояние» будет отображена строка «Активен».
Для получения выходных данных после успешного завершения задачи необходимо щелкнуть правой кнопкой мыши на соответствующем выходному файлу элементе в дереве проектов (в папке проекта «Файлы» или в папке «Результаты» запуска) и в открывшемся контекстном меню выбрать пункт «Скачать» (см. рис. Е 3.1.15).
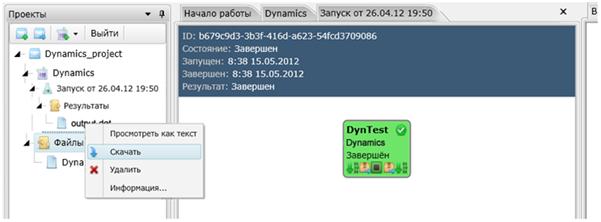
Рисунок Е 3.1.15 – Вид окна после завершения задачи
В результате на экране появится стандартный диалог сохранения файла, в котором следует выбрать положение и имя сохраняемого файла и нажать на кнопку «Сохранить». После этого следует дождаться получения файла с сервера и удостовериться в его наличии в папке, выбранной для сохранения.


